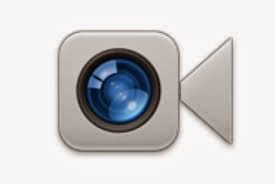There are a number of additional topics on PC Classes.com available as videos in an easy to understand format.
A question came up regarding signing up for iCloud. Using Systems Preferences found on your dock, when you are asked for your ID, it is really asking for your e-mail address, not your password.
Larry asks that anyone who finds a useful tutorial share the information with the class and send a comment on the blog.
Many of the above comments are composed by Tom who was asked by Mike to take notes as he was late to the meeting and will miss the next one due to a Yuma trip.
Tom, I very much appreciate your help.
Also thanks to Jack for leading the discussion on iPhoto and the tutorial.
1. Email issues, how to; delete old email addresses, compose group email, forward w/o excess baggage.
2. How to determine what data to transfer to another drive when yours is getting full.
Quickest way I know is to select the files and copy or cut and move them to another drive. Then delete from your MAC, if you copied, after checking that they transferred OK. Normally the data files; from word processing, and photos take up most of the space. Moving them should be relatively easy if you've constructed folders and filled them.
All you need to do is enter the question in the address section of your browser; this works with Safari, Chrome, and Firefox. Up will pop more answers than you can imagine. Not all relevant sometimes.
A discussion on Firefox was mentioned as well as how to construct a blog.
How to create a blog;
What is a blog? A (web-log) which is a web based journal. What do you need. Computer, site, content, willingness to keep it up, and a little creativity.
Steps:
Pick a provider. LiveJournal, Blogger, Wordpress.com, Xanga, Timbir or WEBS.
Rated. 1. Blogger, 2. Wordpress, 3. Livejournal and others.
To sign up, Blogger: 1. Create an account, a. email, b password, c. Display name, d. email you want to use, e. Birthday, f. Word verification, g. accept terms. 2. Name blog. 3. Choose template, looks of blog. 4. Post.
Wordpress: 1. choose an address, a. User name, b. password. c. email. d. language. 2 Pick Template, 3. add freebies, 4. explore other sites, 5. decide whether public or private. 6 post a few tests. 7. visit other blogs. 8 be careful of info in blog.
Posting can include photos, text, movies, clipart. The help sections are very good. Here is a Blogger help site:
https://support.google.com/blogger/answer/1623800?hl=en
Important
Avoid posting anything on your blog that might be personal to other people if just anyone can read your blog (example: Your uncle might object that it's published on the Internet that he is an alcoholic). If something is personal, avoid using last names at the very least, or make up a name for that person. Be wary of unwarranted attention. Blogs are for the world to read. If you want a private blog just for friends, use Xanga or any other password-protected blogging site.
Xanga and MySpace are ok for beginners, but for more public blogs, sites like Typepad, Blogger and wordpress.com are much more "respected".
Be wary of unwarranted attention. Blog stalking is possible; don't give out too much personal information such as name, location, school, etc.
Be prepared for some nasty comments and/or e-mails if you are blogging about "touchy" items, such as bad leadership in a school system, rumors about an official or local government. As long as the messages do not threaten bodily harm, you should be safe.
Always back up your commentary with reliable sources, and keep the sources varied (i.e. wikipedia says it isn't a good source and don't just quote from one newspaper).
Read the small print. If you don't, your blog's content may be "owned" by the company that puts it on the web for you. Stick with big names, like Blogger, Wordpress, or even host your own wordpress blog on your own web hosting for complete control.
How to find mac blog? Google Palm Creek mac blog and choose from the list. Then can save URL to favorites.
How to Post a Blog Comment
If you carefully look at the bottom of the post you will see a word; comments or no comments which if clicked on will bring a screen with an area to enter your comment. If you have a Google account use it or the anonymous selection to post. I read the comments so if you suggest a site or idea I'll post it.
Mike's
Thanks for the accolades at last meeting. I probably don't need them but I'm happy someone other than Russians is reading the blog. I'll keep up as well as I can for the rest of the year and again thanks Tom, Jack and Larry, as well as others for the support.
Mike's Firefox Notes
Here's some info on Firefox vs Safari.
Again, I can modify the blog as needed so if you have comments that can help me please post them.
You semi-faithful servant
Mike